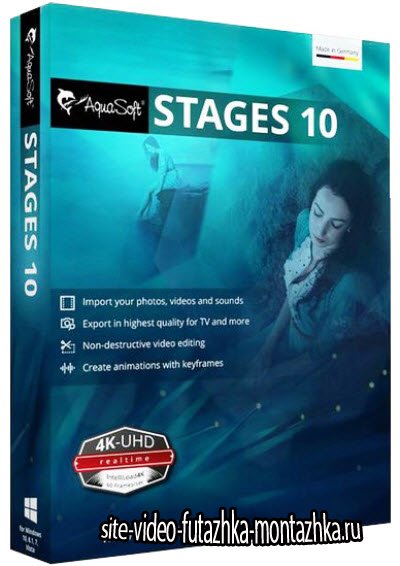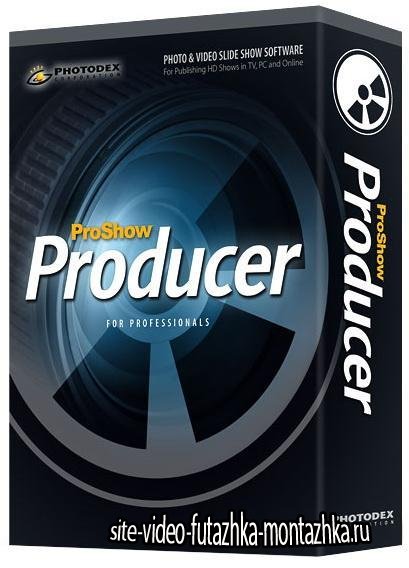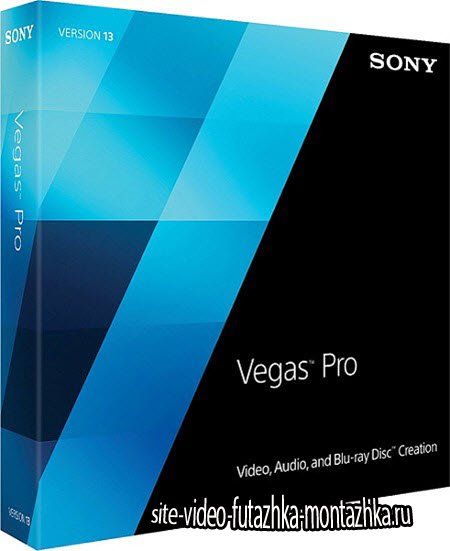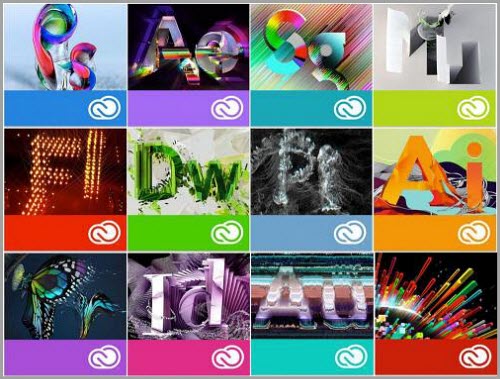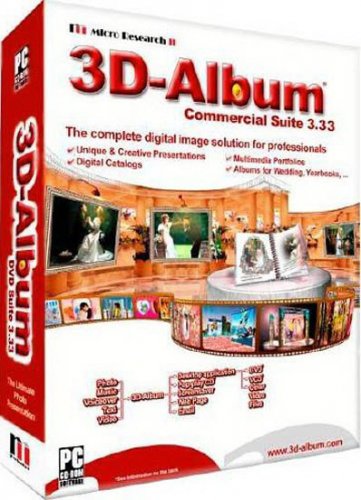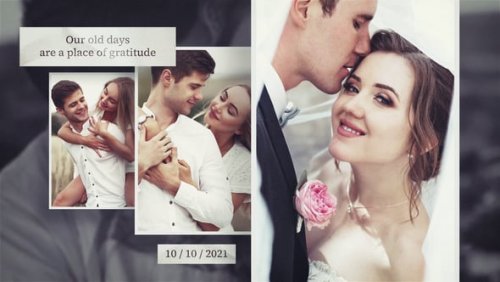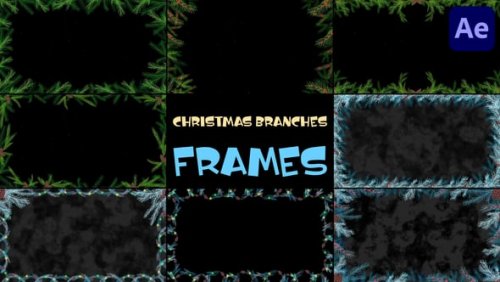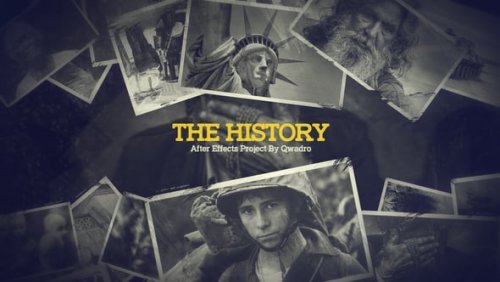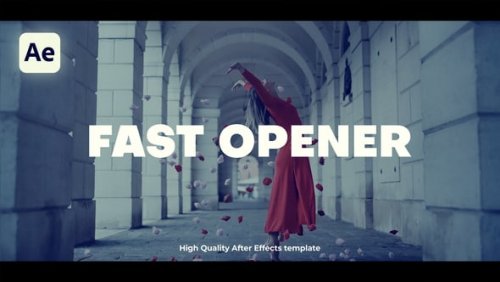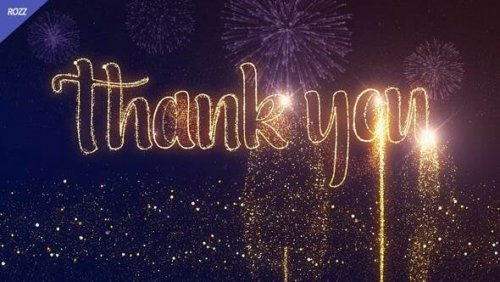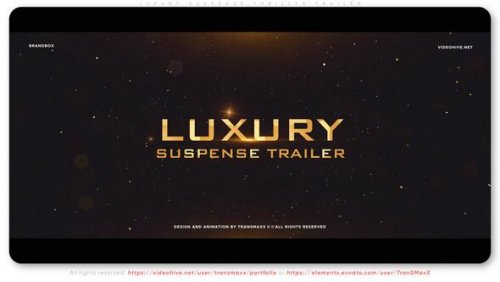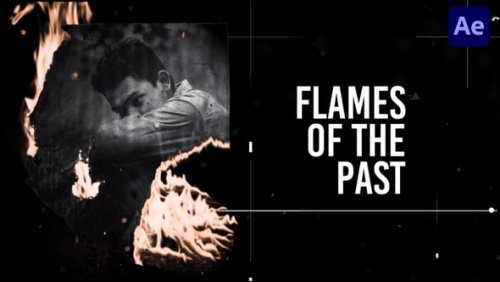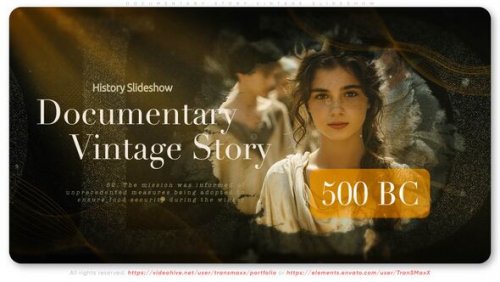Photodex ProShow Producer – программа для профессионального создания презентаций от Photodex. Утилита поддерживает работу со слоями и дает возможность использовать неограниченное число слоев для каждого слайда. Программа поддерживает прозрачность для файлов PSD, PNG, TIFF и GIF, дает возможность использовать маски слоя, эффекты перехода, градиентную заливку или заливку цветом.
Фотографии, из которых состоит презентация, можно редактировать, применяя к ним такие инструменты, как повышение четкости, изменение контрастности и насыщенности цветов. Презентация может содержать подписи, в том числе и анимированные, фоновую музыку. Готовый проект может быть сохранен в один из 14 форматов, в том числе в HD Video, Flash и QuickTime. Данная версия является самой функциональной версией из всех трех версий данной программы, а также полностью подойдет для использования в бизнесе.
Некоторые возможности:
• Добавление неограниченного количества слоев для любого слайда
• Поддержка функции Drag-and-drop
• Поддержка более 100 форматов
• Поддержка прозрачности для PSD, PNG, TIFF и GIF файлов
• Добавление градиента или заливки как отдельного слоя для получения невероятных результатов
• Применение эффектов перехода для отдельных слоев
• Встроенные инструменты корректирования изображений (резкость, размытие, раскрашивание, насыщенность и т.д.)
• Создание расширенных рамок для ваших фото и видео
• Вырезание и поворачивание ваших фотографий и видео с точностью
• Устранение эффекта "красных глаз" с помощью встроенного инструмента
• Масштабирование по координатам X и Y индивидуально для каждого слоя
• Полностью настраиваемая сетка предпросмотра слайдов позволяет точно установить позицию для ваших фото и видео
• Контролирование шрифтов, размеров и цветов подписей к слайдам
• Анимирование подписей к слайдам с помощью различных встроенных эффектов
• Использование звукового сопровождения для ваших слайдов
• Поддержка форматов WAV и MP3 для звукового сопровождения
• Сохранение звуковых дорожек напрямую с CD-диска и прямое перетаскивание звуков в ваши слайды
• И многие другие возможности...
Дополнительные возможности данной версии:
• Копирование защищенных CD
• Наложение водяных знаков на изображения и видео
• Пользовательские шаблоны
• Захват рамок
• Сжатие AVI на выходе
• Сглаживание при переходах
• Использование текстур в подписях
• Использование градиента в подписях
• Использование стилей подписей
• Использование межстрочных промежутков в подписях
• Поворот подписей
• Настройка цвета тени и прозрачности
• Создание виньеток
• Поддержка RAW-файлов
• Управление с клавиатуры
• И многое другое
Новые возможности:
• Стили слайдов имеют предустановленные эффекты, которые вы сможете применить к любому слайду вашего показа
• Добавление примечаний к слоям, слайдам или показу
• Редактирование ключевых кадров с легким использованием нового редактора ключевых кадров
• Размытие любого изображения или видео в вашем слайд шоу
• Подобно Adobe Photoshop, ProShow Producer 4.5 теперь позволяет регулировать слои на каждом слайде
• Новый инструмент синхронизации аудио
• Поддержка анимированных GIF изображений
• Установка названий слоям
• Повороты и перевороты видео
• Усовершенствованный аудио контроль
• Новые настройки автоматического сохранения
• Опции меню правой кнопки мыши
• Отображение времени в секундах во временной шкале
Состав и действия StylePack:
StylePack vol.1
StylePack vol.2
StylePack vol.3
StylePack vol.4
Vintage
Weddings
Escapes
Grunge Appeal
Transition Pack Volume 1
Wedding Memories MediaSource
Design DJ hoaly
Happy
Color Album
Beby
Girl
Lepestki roz
Love
Leto
Brush-Transition
Free style 5.0
Я скачал стили как их добавить
Есть два варианта:
В самой программе перейти на вкладку стили - управление стилями - импорт и указать распакованный файл стиля. Нажать кнопку готово.
Или просто скопировав распакованный стиль по адресу * C:\Program Files\Photodex\ProShow Producer\styles*
Всё просто.
-НО-
При сохранениии в папке программы по адресу * C:\Program Files\Photodex\ProShow Producer\styles* - своих созданных стилей или стилей, скаченных из разных источников, возникает угроза засорения этой папки или её чрезмерного наполнения сторонними стилями. Лучше сохранять новые стили в специально созданной Вами и расположенной по Вашему усмотрению папке (надо запомнить её адрес). Для использования необходимого Вам в работе стиля - в разделе "Стили слайда" надо будет нажать на кнопку "Управление стилями" - "импорт" - указать адрес Вашей папки и выбрать в ней необходимый в данный момент для работы стиль. Когда необходимость в импортированном стиле отпадёт, стиль можно снова переместить (кнопкой "экспорт") в указанную папку.
Как применить стиль сразу к нескольким слайдам
Иногда спрашивают, как применить один стиль сразу к нескольким слайдам. В явном виде такой возможности нет. Но в ProShow, начиная с версии 4.5.2929, появился мастер создания презентаций, в составе которого имеются, так называемые темы, представляющие собой набор стилей и переходов. Вот они то нам и помогут в решении поставленной задачи.
Создаём новую презентацию (Ctrl + N), выбираем создание с помощью мастера. В процессе различных этапов работы мастера добавляем фотографии, музыку, и всё остальное по желанию. Затем наступает третий шаг мастера, который заведует темой создаваемой презентации. Здесь можно под свои нужды изменить существующую тему с помощью кнопки «Изменить», но лучше создать свою тему. Для этого есть кнопка «Добавить». Нажав на эту кнопку, мы увидим вопрос, предлагающий в создаваемой вами теме использовать стандартный набор эффектов, или использовать эффекты, выбранные в текущей теме. Можно выбрать что угодно, отличие будет только в том, что при выборе стандартного набора эффектов в новую тему будут включены все сотни и тысячи имеющихся у вас стилей и переходов (замучаетесь потом со всех них флажки снимать). Так что, лучше выбрать второй вариант (флажков будет в десятки раз меньше).
Выбрав желаемый вариант, новая тема (ваша личная) будет создана, и откроется окно изменения этой темы. В группе стилей поставьте флажки возле тех стилей (или в нашем случае — одного стиля), которые вы хотите применить к слайдам презентации. Выбрав стили, нажмите кнопку «Применить». Можно считать, что вы применили желаемый стиль к нескольким слайдам.
На следующем этапе мастера задайте желаемый темп презентации… Впрочем, всё остальное вы уже знаете. Излишне говорить, что создав презентацию в проекте, вы можете копировать новые слайды из одной презентации в другую, и делать все остальные прекрасные вещи.
*Файл стиля имеет расширение .pxs*
Стили, установленные при инсталляции программы, размещаются в инсталляционной папке
C:\Program Files\Photodex\ProShow Producer\styles
Созданные вами и импортированные стили, начиная с версии 4.1.2710, хранятся в папке Application Data/Program Data :
Vista & Windows 7 - "C:\Program Data\Photodex\ProShow\Styles"
XP - "C:\Documents and Settings\All Users\Application Data\Photodex\ProShow\Styles"
(создавайте резервные копии этих папок).
_________________________________________________________________________________________
*Готовый стиль применяется только к одному слайду.*
Продолжительность действия некоторых стилей можно искуственно увеличить (не нарушая их динамики)
применением стиля поочерёдно к группе слайдов. Обратите при этом внимание на продолжительность
и необходимость переходов между ними.
_________________________________________________________________________________________
*При сохранении слайда как стиль, его необходимо подготовить к этому.*
1. Убедитесь в отсутствии в слайде маленьких погрешностей (характера движений, синхронизации,
отсутствии "лишних" КК и слоёв, продолжительности исходящего перехода и пр.)
2. Не забывайте убирать галочку в чекбоксе закладки "Параметры слоёв" - "Параметры стиля и шаблона - Заменимое изображение",
если таковые слои изображений присутствуют в слайде. По умолчанию галочка в чекбоксе установлена, т.е. - все слои заменимые.
Примечание:
сохранение в файле стиля слоёв со вспомогательными (не критическими, фоновыми) изображениями -
обусловлена, иногда, необходимостью правильного отображения задуманной автором идеи, после применения стиля. Пользователю, после этого,
проще заменить вспомогательные изображения на свои, чем "разгадывать" идею автора.
3. При использовании в стиле редких (специфических) шрифтов - желательно добавлять их в архив, как дополнение к файлу стиля.
4. Меняя формат экрана презентации (4:3 или 16:9), можно проверить правильность работы будущего стиля в разных форматах.
*Заполнение полей окна "Создание стиля слайда"*
После того, как вы убедились в корректности работы слайда и подготовили его к сохранению как стиля -
кликаете на кнопку "Создать" в закладке "Параметры слайда - Слайд - Стили слайдов". Откроется окно "Создание стиля слайда".
- присваиваете стилю осмысленное название
- кликая по кнопке "Выбрать", выбираете из списка нужную Категорию стиля
- в чекбоксе экран - ставим галочку, если стиль работает одинаково хорошо в разных форматах
- в поле "Описание" нужно добавить информацию, которая, по вашему мнению, позволит избежать ошибок будущим
пользователям вашего стиля. Например - указать на необходимость точного соблюдения форматов фотографий или
нежелательность отклонений от рекомендованного времени продолжительности стиля или перехода, если это может
привести к значительным погрешностям и искажениям в отображении стиля.
После клика на "ОК" - стиль сохранится в выбранной категории вашего списка стилей (в пользовательской папке,
указанной в начале темы) и готов к применению.
Примечание:
вы можете загрузить этот стиль для передачи другим пользователям из
пользовательской папки, где он сохранён автоматически при создании, или открываете окно "Управление стилями слайдов"
(кликнув на кнопку "Управление стилями" на закладке "Слайд - Стили слайдов"), в котором кликаете на кнопку в правом углу
внизу - "Экспорт" и указываете путь, для сохранения копии стиля в другом месте.
v5.0.3206
***********************************************************************************************
Установка и Русификация
***********************************************************************************************
1.Устанавливаем программу,запустив "pspro_50_3206.exe",после установки спросит перезагрузится - Перезагружаемся
2.Программу не открываем ,запускаем русификатор "ProShow_Producer_5.0.3206_rus.exe"
***Примечание:*** русификацию желательно производить сразу после установки программы, то есть до первого запуска программы. Если русификация будет произведена после того, как программа уже запускалась, то после русификации могут возникнуть сложности с корректным отображением интерфейса программы. Для исправления проблем с интерфейсом закройте программу и удалите файл proshow.phd, который находится в папке с установленной программой (по умолчанию в папке c:\Program Files\Photodex\ProShowProducer\). После удаления этого файла все проблемы исчезнут.
*Для русификации программы в Windows Vista и Windows 7 необходимо временно (для тех, кому не нравится забота системы о вашей безопасности, можно навсегда) отключить контроль учётных записей (UAC). Это делается следующим образом: открываем панель управления, затем Учётные записи пользователей. Здесь щёлкаем по «Используйте контроль учётных записей UAC для защиты компьютера» и удаляем галочку перед опцией «Используйте контроль учётных записей UAC для защиты компьютера».
*Запускайте файл русификатора из-под учётной записи администратора.
*На время русификации приостановите работу антивирусной программы (особенно Касперского или Eset Nod). Не забудьте включить свой антивирус после русификации программы.
*Если совсем ничего не поможет, то проведите русификацию, загрузив компьютер в безопасном режиме. Для этого в самом начале загрузки компьютера нужно нажать клавишу F8, чтобы отобразилось меню с выбором параметров загрузки операционной системы.
*Тем, у кого после успешной русификации появляются кракозябры вместо русских слов, помогут следующие файлы реестра. Для внесения изменений в реестр необходимо дважды щелкнуть левой кнопкой мыши на нужном вам файле и согласится с внесением изменений в реестр. После внесения изменений в реестр необходимо перезагрузить компьютер.(находятся они в папке "Рег-файлы (от Sovnik)")
95or98orME.rar
Файл для Windows 95, 98 или Me
NTorXPor2000.rar
Файл для Windows XP, NT или 2000
FontSubstVista.rar
Файл для Windows Vista
FontSubstitutes7.zip
Файл для Windows 7
3. Дополнительно :Для испраления кракозябр в Windows XP можно также использовать такой метод:
*Меняем стартовую кодовую страницу:
1. В папке C:\WINDOWS\system32, есть файлы С_1252.NLS и С_1251.NLS
2. Скопируйте куда нибудь С_1251.NLS и переименуйте его в С_1252.NLS
3. Оригинальный С_1252.NLS удалите (дав права на него).
4. Вставьте в C:\WINDOWS\system32 новый переименованный с С_1251.NLS в С_1252.NLS файл.
5.Ставим галочку "только для чтения",сохраняем-"ок".
Перезагрузите компьютер
**************************************************************************************************************************************
Лечение
**************************************************************************************************************************************
1.Копируем патч "patch-RES.exe" из папки "Photodex Proshow Producer 5.0.3206 - RES" в папку с установленной программой "C:\Program Files\Photodex\ProShow Producer", запускаем(от имени админа),ждем окончания,после чего удалить его оттуда
(пароль на открытие патча: private)
2.Запускаем Reg файл "regged.reg",жмем "ОК" - соглашаемся на замену в реестре
3.Все готово
=========================================================
v5.0.3222
В начале читаем полностью
**************************************************************************************************************************************
Установка и Русификация
**************************************************************************************************************************************
1.Устанавливаем программу,запустив "pspro_50_3222.exe",после установки спросит перезагрузится - Перезагружаемся
2.Программу не открываем ,запускаем русификатор "ProShow_Producer_5.0.3206_rus.exe"
***Примечание:*** русификацию желательно производить сразу после установки программы, то есть до первого запуска программы. Если русификация будет произведена после того, как программа уже запускалась, то после русификации могут возникнуть сложности с корректным отображением интерфейса программы. Для исправления проблем с интерфейсом закройте программу и удалите файл proshow.phd, который находится в папке с установленной программой (по умолчанию в папке c:\Program Files\Photodex\ProShowProducer\). После удаления этого файла все проблемы исчезнут.
*Для русификации программы в Windows Vista и Windows 7 необходимо временно (для тех, кому не нравится забота системы о вашей безопасности, можно навсегда) отключить контроль учётных записей (UAC). Это делается следующим образом: открываем панель управления, затем Учётные записи пользователей. Здесь щёлкаем по «Используйте контроль учётных записей UAC для защиты компьютера» и удаляем галочку перед опцией «Используйте контроль учётных записей UAC для защиты компьютера».
*Запускайте файл русификатора из-под учётной записи администратора.
*На время русификации приостановите работу антивирусной программы (особенно Касперского или Eset Nod). Не забудьте включить свой антивирус после русификации программы.
*Если совсем ничего не поможет, то проведите русификацию, загрузив компьютер в безопасном режиме. Для этого в самом начале загрузки компьютера нужно нажать клавишу F8, чтобы отобразилось меню с выбором параметров загрузки операционной системы.
*Тем, у кого после успешной русификации появляются кракозябры вместо русских слов, помогут следующие файлы реестра. Для внесения изменений в реестр необходимо дважды щелкнуть левой кнопкой мыши на нужном вам файле и согласится с внесением изменений в реестр. После внесения изменений в реестр необходимо перезагрузить компьютер.(находятся они в папке "Рег-файлы (от Sovnik)")
95or98orME.rar
Файл для Windows 95, 98 или Me
NTorXPor2000.rar
Файл для Windows XP, NT или 2000
FontSubstVista.rar
Файл для Windows Vista
FontSubstitutes7.zip
Файл для Windows 7
3. Дополнительно :Для испраления кракозябр в Windows XP можно также использовать такой метод:
*Меняем стартовую кодовую страницу:
1. В папке C:\WINDOWS\system32, есть файлы С_1252.NLS и С_1251.NLS
2. Скопируйте куда нибудь С_1251.NLS и переименуйте его в С_1252.NLS
3. Оригинальный С_1252.NLS удалите (дав права на него).
4. Вставьте в C:\WINDOWS\system32 новый переименованный с С_1251.NLS в С_1252.NLS файл.
5.Ставим галочку "только для чтения",сохраняем-"ок".
Перезагрузите компьютер
**************************************************************************************************************************************
Лечение
**************************************************************************************************************************************
1.Копируем патч "patch-RES.exe" из папки "Photodex Proshow Producer 5.0.3206 - RES" в папку с установленной программой "C:\Program Files\Photodex\ProShow Producer", запускаем(от имени админа),ждем окончания,после чего удалить его оттуда
2.Все готово
Системные требования:
Windows 7, Vista, XP, 2000 (64-bit Windows 7, Vista, XP)
1024x768 монитор
1 GHz+ процессор
1 GB оперативная память
Видеокарта с 3D-ускорителем (64 MB)
DirectX 8.0 или выше
DVD+R/RW/-R/RW пишущий привод
1,5 GB свободного дискового пространства
Год/Дата Выпуска: 2012
Версия: v5.0.3206
Разработчик: © 2012 Photodex Corporation/ProShow Producer
Совместимость с Vista: полная
Совместимость с Windows 7: полная
Язык интерфейса: Английский + Русский (Руссификатор)
Таблэтка: Присутствует
Размер: 4,83 GB